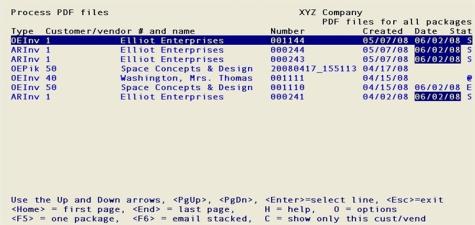
This chapter contains the following topics:
Introduction to PDF Form File Processing
When you choose to print a form, if you have used a -PDF- or -PDFP- printer set up as one of your printer selections, then you may have forms printed to Acrobat compatible PDF files.
PDF form file processing with emailing is only available if you are using the Windows or Thin client versions of PBS. However you may view a list of generated PDF files in UNIX and Linux.
The setup of emailing documents is explained in the Email Configuration appendix in the PBS Administration documentation. The setup of a PDF printer is explained in the Company Information chapter in the PBS Administration documentation.
PDF Form Processing has the following features:
| • | Email send progress and results are displayed and logged. |
| • | The PBS customer and vendor contacts are the email address books. |
| • | Email to multiple recipients simultaneously. |
| • | Default text in body of email is modifiable. |
| • | Email documents individually or via a stack for bulk sending. |
| • | No limit to the number of times a document may be emailed. |
| • | Documents missing associated contact email addresses are indicated. |
| • | Documents sent via email are indicated with date of email and updated status. |
| • | Documents stacked for bulk email are indicated by status with a stack date. |
| • | Documents may be screened by company (customer or vendor), by date or package of origin (A/R, O/E, P/O, P/S, Mfg C/O, and Mfg P/P). |
Printing to PDF may be used for certain PBS form types. The list includes the following:
|
Module |
Type |
Description |
|
A/R |
ARI |
Invoices. This includes immediate, batch and reprint |
|
A/R |
ARStm |
Statements |
|
O/E |
OEInv |
Invoices. This includes immediate, batch and reprint |
|
O/E |
OEOrd |
Order |
|
O/E |
OECrM |
Credit Memo |
|
O/E |
OELon |
Loan |
|
O/E |
OEREN |
Rent |
|
O/E |
OERma |
RMA |
|
O/E |
OEQuo |
Quote |
|
P/O |
PONew |
From the menu selection: Purchase order > Print new P.O.’s |
|
P/O |
POChg |
From the menu selection: Changes to P.O.'s > Print changed P.O.'s |
|
P/O |
POPrt |
From the menu selection: Print purchase orders |
|
P/O |
PORel |
From the menu selection: Releases > Print release P.O.’s |
|
P/O |
POFNw |
From the menu selection: Forms > New P.O.s forms |
|
P/O |
POFCh |
From the menu selection: Forms > Change P.O.s forms |
|
P/O |
POFPt |
From the menu selection: Forms > Print P.O.s forms |
|
P/O |
POFRl |
From the menu selection: Forms > Release P.O.s forms |
|
POS |
POS |
Instance, batch and reprinted Point of Sale invoices and credit memos |
|
C/O |
Mf |
Manufacturing Customer order packing lists |
|
C/O |
MfInv |
Manufacturing Customer order invoices |
|
C/O |
MfAck |
Manufacturing Customer order acknowledgements |
The CTL PDF form file processing menu selection provides access to forms which have been printed to a PDF file which resides in one of the folders under the top-level PDFFIL folder.
|
Note |
The PDF files are stored with the vendor name or customer name as part of the file name. If you have customers or vendors with special characters within their name, these special characters are converted to a Z when generating a PDF file name. Special characters include "~!@#$%^&*()+`{}|[]\:;'<>?/". To avoid any confusion, we recommend that you do not use special characters within vendor or customer names. |
When files have been saved to a PDF format, a list of these PDF's are written to a file. This list of PDF's are linked to the actual files saved on your system. With the links established it allows you to view, email or delete them.
|
Note |
There is a setup required for emailing PDFs that involve PBS Users, Company information, Customers, Customer contacts, Vendors and Vendor contacts. The overview of the setup is in the Email Configuration appendix in the PBS Administration documentation. |
Select
Email/view printed PDF's from the PDF Form file processing menu under the Ctl application.
This selection enables you to email or view one form at a time. If you want to email more than one report at a time, use Stack reports. Provided that at least one report has actually been saved on the disk for the current company, a list of the available disk reports will display.
Select Enter to continue. The following screen displays:
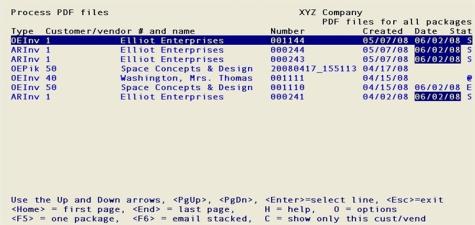
The column information contained on this screen is:
|
Column |
Description |
|
Type |
Where the PDF form originated and what type of form it is. |
|
Customer/Vendor # and name |
This will be either the customer number and name or the vendor number and name. |
|
Number |
This is either the invoice number, purchase order number or date if it is a statement or picking ticket. |
|
Created |
The date the file was created. |
|
Date |
The date it was emailed. |
|
Stat |
This is the transaction status. Read below for the status details. |
The status column will include the following indicators:
|
Status Indicator |
Description |
|
E |
The PDF has been emailed per the date shown. |
|
e |
The PDF has been emailed, but there was no address for the contact. It could also mean that the contact’s “Email documents ?” field was set to N. |
|
@ |
No entered contact or no email address for the contact. |
|
N |
There is a default contact with an email address, but the “Email documents ?” contact field is set to N. |
|
S |
PDFs have been stacked according to the date shown and are ready for emailing. |
|
* |
An error occurred during emailing. See the log for details. |
|
X |
Email server is not activated. You must activate the server in order to send emails. |
The initial display includes all installed packages, but may be filtered to show only one package or one customer or vendor.
Options
From this screen you may also use one of the options:
|
<PgDn>, |
For the next or previous page respectively (if there is one). |
|
<Home>, |
For the first or last page respectively (if there are more than one and you are not already on the first or last). |
|
<F3> |
To delete the PDF file and the record in the PDF master file. When you select <F3> this question will display: OK to delete PDF file? The default is N. Selecting <Enter> for the default will not delete the file. If you select Y the PDF file is permanently gone. |
|
<F5> |
To toggle between displaying all reports for this company, or only those for a single package. When going from “All” packages to a single package; you will be shown a menu from which to choose which package to display. |
|
<F6> |
To email the stacked forms. |
|
O |
To display the Document Selection Options. These options are documented below. |
|
C |
To show only the transactions for the selected customer or vendor. |
|
H |
To view help information about the far right column and other options. |
|
<Enter> |
To gain access to the processing options. These options are documented in full below. |
|
<Esc> |
To exit back to the menu. |
|
Example |
Select <Enter> |
<Enter>
Options
When you select the <Enter> key you have these options:
|
V |
To display the PDF. |
|
E |
To email the PDF. If the customer or vendor does not have an email address, you have the option to enter one. |
|
L |
To show Email Log File List. |
|
S |
To stack the PDF for emailing. * |
|
U |
To unstack the PDF for emailing. |
|
<Esc> |
To exit back to the main selections. |
* If you are stacking PDFs for emailing, you must have the Customers and Customer contacts or Vendors and Vendor contacts fully configured. See the Email Configuration appendix in the PBS Administration documentation for a complete overview.
In the Document Selection Options window you may filter for specific documents. When you select O, a window similar to the following appears:
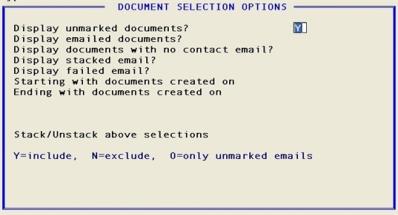
In this window you can enter selections to filter for PDF documents for stacking, unstacking or viewing.
Display documents with no status?
Select Y if you want to select documents with not status, N if you are excluding them and O if you only want to select documents with not status and not access the other options.
|
Format |
One letter, either Y, N or O |
|
Example |
Type O |
Display emailed documents?
Select Y if you want to select emailed documents, N if you are excluding them and O if you only want to select emailed documents and not use the other options.
|
Format |
One letter, either Y, N or O |
|
Example |
Displays as N/A based on O selection for Display documents with no status field |
Display documents with no contact email?
Select Y if you want to select documents with no email contact, N if you are excluding them and O if you only want to select documents with no email contact and not use the other options.
|
Format |
One letter, either Y, N or O |
|
Example |
Displays as N/A based on O selection for Display documents with no status field |
Display stacked email?
Select Y if you want to select stacked documents, N if you are excluding them and O if you only want to select stacked documents and not use the other options.
|
Format |
One letter, either Y, N or O |
|
Example |
Displays as N/A based on O selection for Display documents with no status field |
A stacked document may also have been previously emailed. If you select Y for Display stacked documents and N for Display emailed documents, then the previously emailed documents that are stacked will not be selected.
Display failed email?
Select Y if you want to select failed emails, N if you are excluding them and O if you only want to select failed emails and not use the other options.
|
Format |
One letter, either Y, N or O |
|
Example |
Displays as N/A based on O selection for Display documents with no status field |
Starting with documents created on
Options
Enter the beginning document created date or use the option:
|
<F2> |
For earliest document date |
|
Format |
MMDDYY |
|
Example |
Select <F2> for the earliest date |
Ending with documents created on
Options
Enter the ending document created date or use the option:
|
<F2> |
For ending document date |
|
Format |
MMDDYY |
|
Example |
Select <F2> for the latest date |
Stack/Unstack above selections
This field determines if you stack unstack or display the selections. Use one of the options from the list below:
|
S |
To stack the selections |
|
U |
To unstack the selections |
|
<Enter> |
To display the selections |
|
Format |
Either S or U or the <Enter> option |
|
Example |
Select <Enter> for display the selected emails |
The filtered documents will display. If nothing matches your options, then a message displays indicating this.
Stacking is done to provide a means of emailing a batch of documents.
There are two ways to select PDFs for stacking or unstacking. You may select each form one at a time or you may select multiple forms by using the Document Selection Options.
To stack one at a time do the following:
Using the Home/End, PageUp/PageDown, and Arrow keys find the form you want to stack.
Select the <Enter> key on the form you want to stack.
Select the S key to stack the form. To unstack an email select U instead of S.
You will see that the status has now changed to S for stacked. Unstacked emails will have a (blank) status.
To stack one or more forms do the following:
From the main PDF window select O for the Document Selection Options.
For unmarked emails select O for only.
Then select a date range, which is the Created date, of the forms you want to stack.
Select S to stack the documents and select <Enter> to stack them.
The selected documents will display and the status will be S. If no documents fall in the range of the options selected, then a message will display indicating this.
Once the documents are stacked, they can now be emailed.
Emailing documents can be done one at a time or you can email a stack of documents.
To email one at a time do the following:
Using the Home/End, PageUp/PageDown, and Arrow keys find the PDF form you want to email.
Select the <Enter> key on the PDF form you want to email. If it has the status of @, which indicates there is no email address for this customer or vendor contact, then skip to Entering a new CC or email for a contact with no email.
Select the E key to email the PDF form.
An Address Book screen will appear.
Enter one of the options:
|
<Enter> |
To proceed with emailing the document. |
|
<F5> |
To modify the email address. This option may not be available depending on your Control Information settings. |
|
<ESC> |
To cancel email. |
|
<F1> |
To display the next contact on file to be used in this email. |
|
<SF1> |
To display the previous contact on file to be used in this email. |
You may not be allowed to email to some contacts. If you do this message will appear:
Email for this contact is not allowed.
If you get this message, then select a different contact (if available) or enter one manually if allowed.
Email Processing Screen
When you select <Enter> a screen similar to the following will appear:
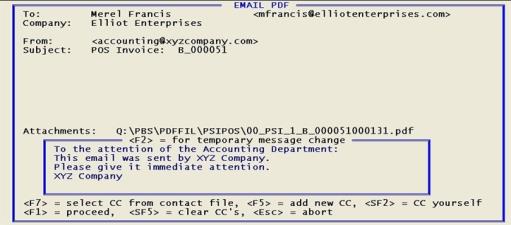
Options
Enter one of the options:
|
<F1> |
To proceed with emailing the document. |
|
<F2> |
To temporarily edit the message that becomes the body of the text. The default text is entered in Company information. |
|
<SF2> |
To CC* yourself. It will use the email address entered in your user record. |
|
<F5> |
To enter a new CC. See below for a description of CC fields. |
|
<SF5> |
To clear any CCs that have been selected. |
|
<F7> |
To select a CC from the contact file. |
|
<Esc> |
To escape and not send an email. |
* CC is an abbreviation for Carbon Copy. It provides an indication that a duplicate, in this case email, will be sent to another email address.
Entering a new CC or email for a contact with no email.
There is a control setting that will allow or not allow this feature. It may not be available on your system.
When entering a new CC or to enter an email for a customer or vendor contact that has no email enter the following:
CC Recipient’s name
or
Recipient name
Enter the name of the recipient.
|
Format |
25 characters |
|
Example |
No example in this case. |
CC Email address
or
Email address
Enter the recipient’s email address.
|
Format |
60 characters |
|
Example |
No example in this case. |
Any change?
Select Y to make a change. If you select the default of N then the Email Processing Screen will display.
Before you email stacked documents, you may use the filtering option to stack and select the PDFs that you want to email. Only those PDFs, based on the Document Selection Options and those that are stacked, will be emailed.
To email stacked PDFs do the following:
Stack the PDF forms you wish to email. See the Stacking and Unstacking PDFs section earlier. There must be at least one PDF that is stacked before you can run this selection.
Select <F6> to email the stacked documents.
Options
Another window will display. In this window you have the following options:
|
<F1> |
To proceed with emailing the PDFs. |
|
<F2> |
To temporarily edit the message that becomes the body of the text. The default text is entered in Company information. |
|
<SF2> |
To CC yourself. It will use the email address entered in your user record. Press “SF2” again to remove the CC. |
|
<Esc> |
To escape and not send an email. |
Enter your EMAIL password:
After you select the <F1> key to email the PDFs, then you must enter your password.
|
Format |
20 characters |
|
Example |
No example in this case. |
Select the <Enter> key to send the emails.
The subject and document name will display as they are being sent.
After sending the emails a window will display with information similar to the following:
Closing connection. 24 emails sent. 0 failures. See log for reason
If there are any failures, go back to the previous screen to view the log for each failed email.
The Email Configuration appendix in the Administration documentation provides a list of the possible error codes and descriptions that could occur when an email fails. Refer to this and the configuration overview for additional help.
There may be an instance where the PDF files that reside in the PDFFIL directory are not in sync with the PDF master file. When this occurs you can refresh the PDF master file by running a utility.
Select
Refresh PDF master file from the CLT menu selection of PDF Form file processing.
Next you will be asked to select a printer. It will print a report of the results.
As it runs it "looks" at the existing PDF files and updates the PDF Master file to what was found. When finished only the PDFs that are stored on the system will match the file.
If differences were found, the report will have lines that indicate PDF files that are no longer there or PDFs that have been added. Any differences will be written to the PDF master file.
You may also delete PDFs manually by going to the PBS directory PDFFIL.
The PDFFILs that were removed by deletion will no longer be in the PDF Master file. When you select Email/view printed PDFs they will no longer display on the list.